通过 Docker 容器运行 WPS Office ,可以在 NAS 上运行完整的 WPS 办公套件,提供 Word、Excel 和 PowerPoint 等办公功能,简化了办公软件的部署和管理。通过 Web 访问,用户可以在任何设备上轻松编辑文档,并利用 NAS 存储实现文件共享与协作。该方案占用系统资源少,适合在 NAS 上运行,同时提供了与 Microsoft Office 格式的兼容性,满足日常办公需求。
一、部署流程
为了方便后期的数据管理和维护,我们采用Docker Compose的方式进行部署。
准备文件夹,分别用于项目本身数据持久化(config)、以及字体文件(Fonts)。为了方便演示,我放在同一目录下,如下图所示。
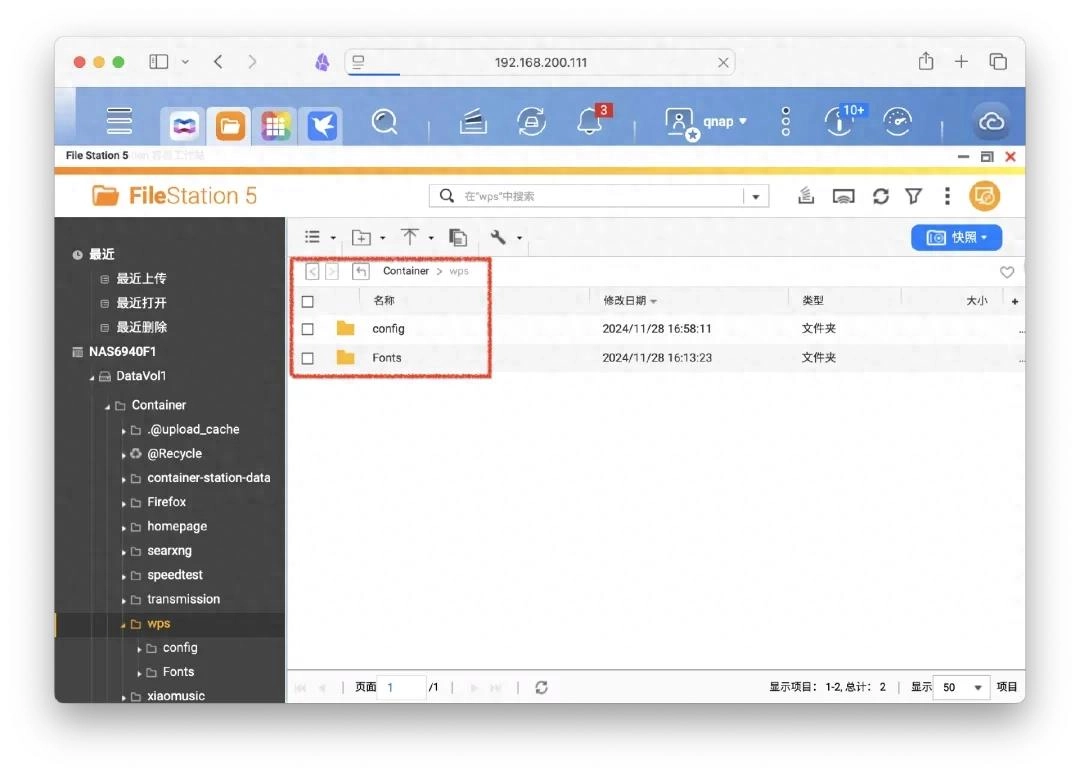
因为项目字体并不齐全,大家可以用我这份,
https://pan.quark.cn/s/2c0cff9894e4#/list/share(复制到浏览器)
或者自行准备查漏补缺。也欢迎发到评论区分享~。下载完毕后解压到Fonts中即可。
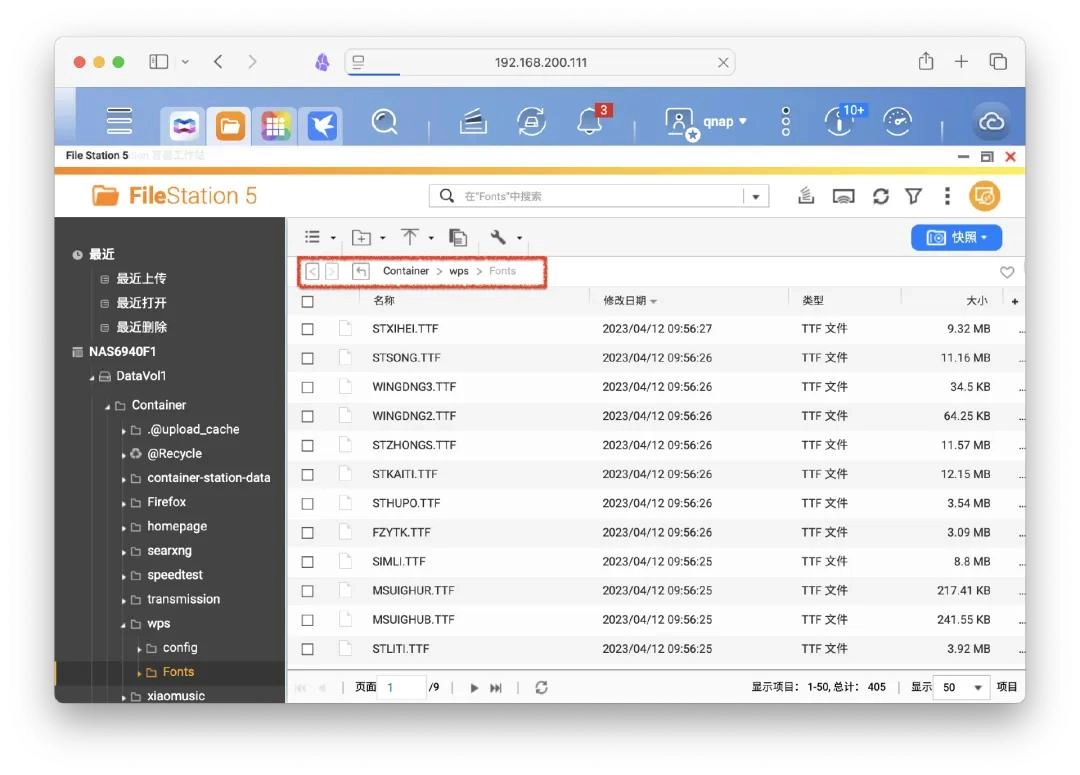
补充后字体多了很多。
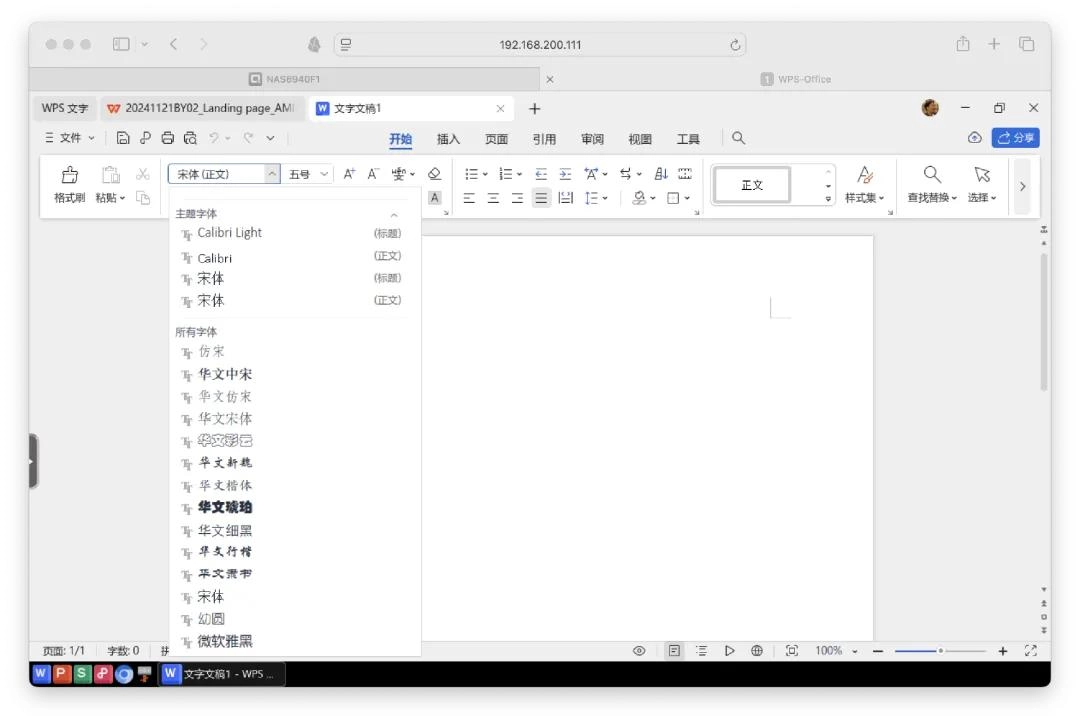
部署代码如下,轻车熟路的朋友可以直接去部署。
version: "3" # 最新版Docker Compose次行可删除
services:
wps-office:
image: lscr.io/linuxserver/wps-office:chinese
container_name: wps
privileged: true # 特权模式,可选开启与否。
security_opt:
- seccomp:unconfined # 取消 seccomp 安全配置(可选),放宽容器的系统调用限制
environment: # 配置环境变量
- PUID=1000 # 容器内的用户ID,通常与主机上的用户ID保持一致,避免权限问题
- PGID=1000 # 容器内的用户组ID,通常与主机上的组ID保持一致
- TZ=Asia/Shanghai
- CUSTOM_USER=admin # HTTP基本身份验证用户名(此容器默认没有身份验证)
- PASSWORD=admin # 用户密码
volumes:
- /share/Container/wps/config:/config # 数据配置,冒号左侧可自定义,下同
- /share/Container/wps/Fonts:/usr/share/fonts/wps-fonts # 字体文件夹,新增字体可放在该目录下
ports:
- 3000:3000 # 冒号左侧可自定义,下同
- 3001:3001 # https端口,反代用这个
shm_size: "1gb" # 共享内存为 1GB,防止使用过程内存不足
devices:
- /dev/dri:/dev/dri
restart: always关于GPU加速,仅支持开源GPU驱动程序。请至原项目查看,按需配置。
打开Docker管理工具,以威联通为例,创建新的应用程序。
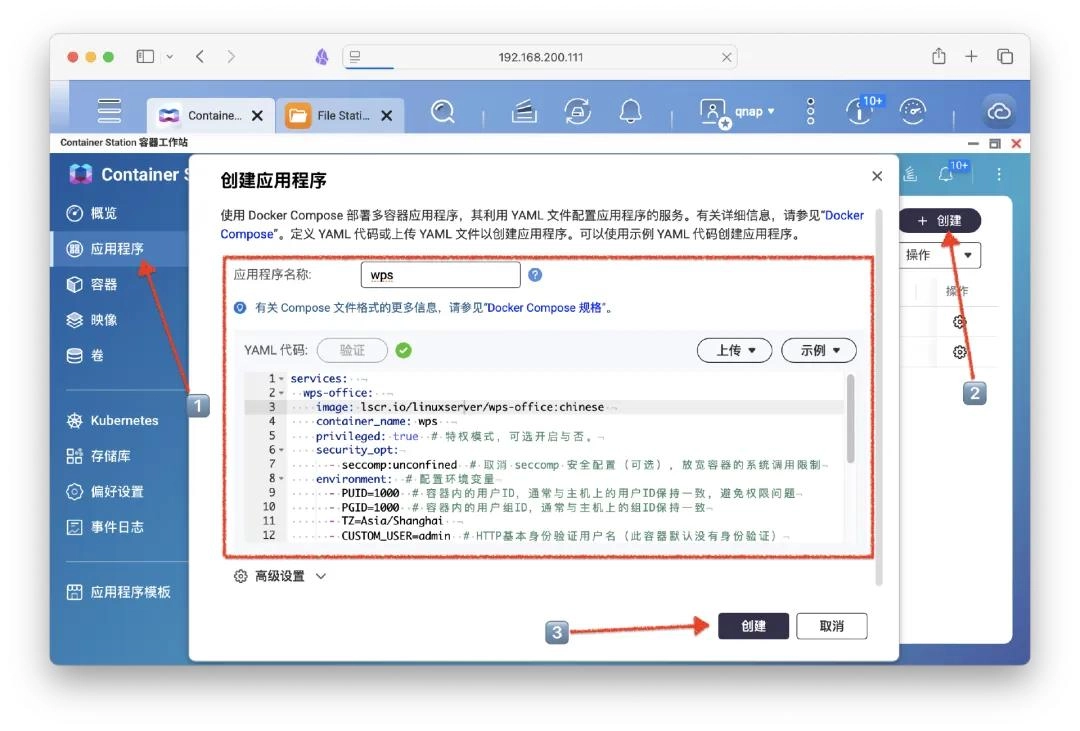
创建完毕后,web输入NAS_IP:3000即可进行访问,如果选择设置了上面的身份验证,会出现一个登陆界面,输入账号密码验证即可。
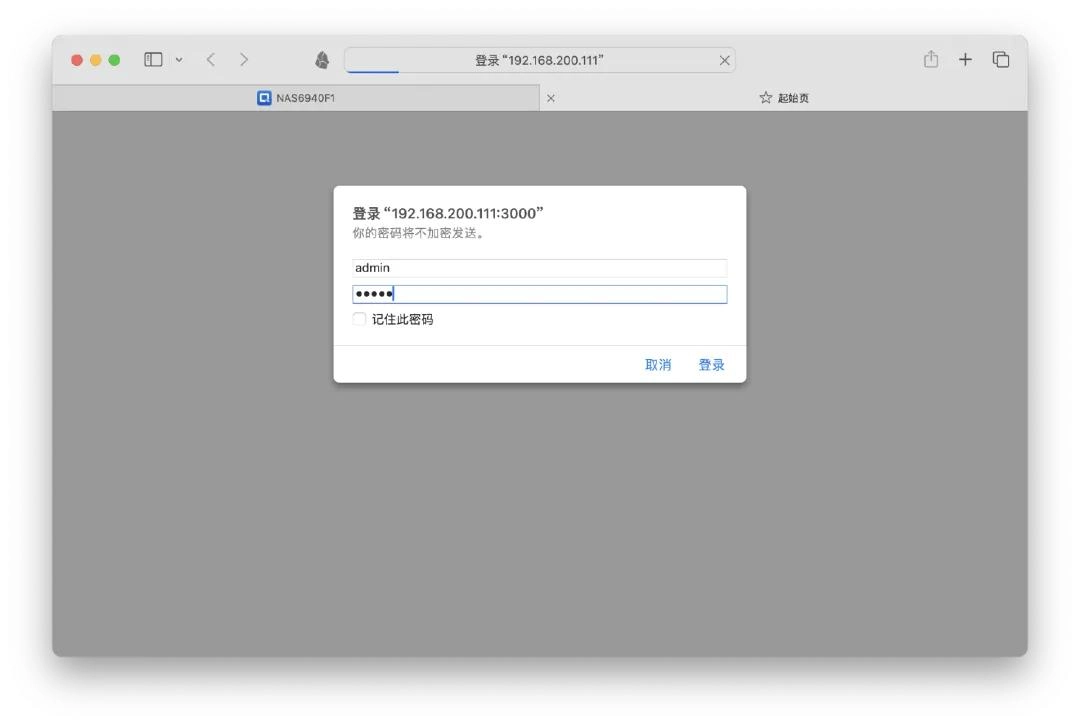
二、使用
初始界面如下。
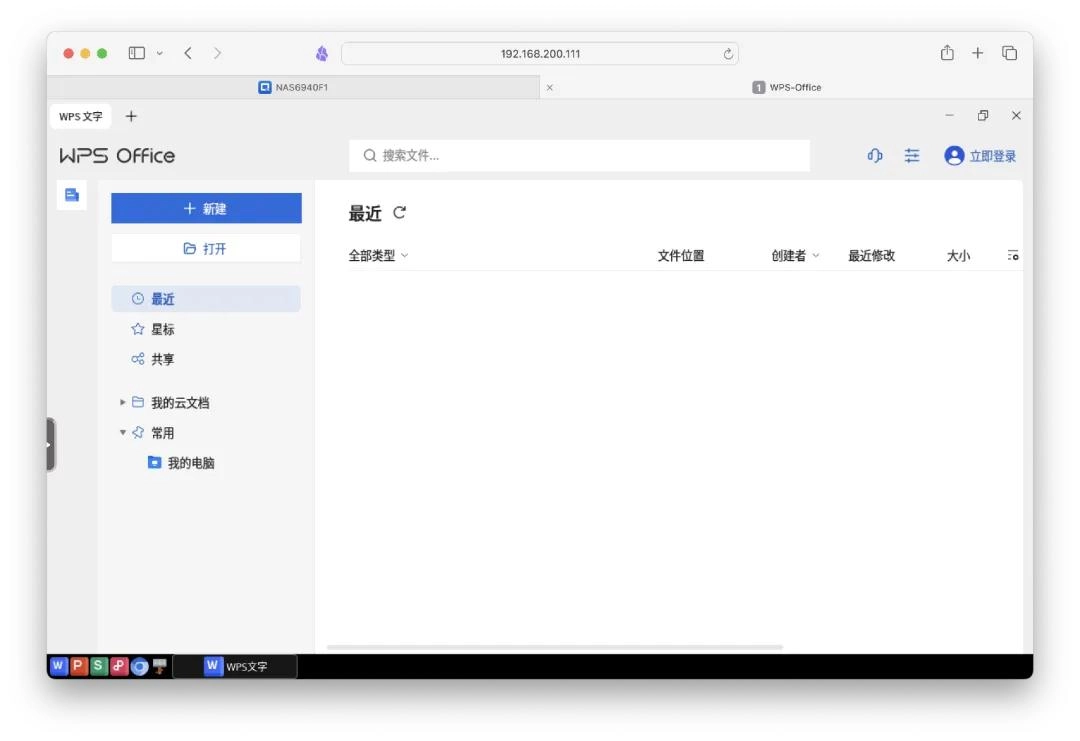
点击右上角的登陆,登陆方式与PC端没啥差别。
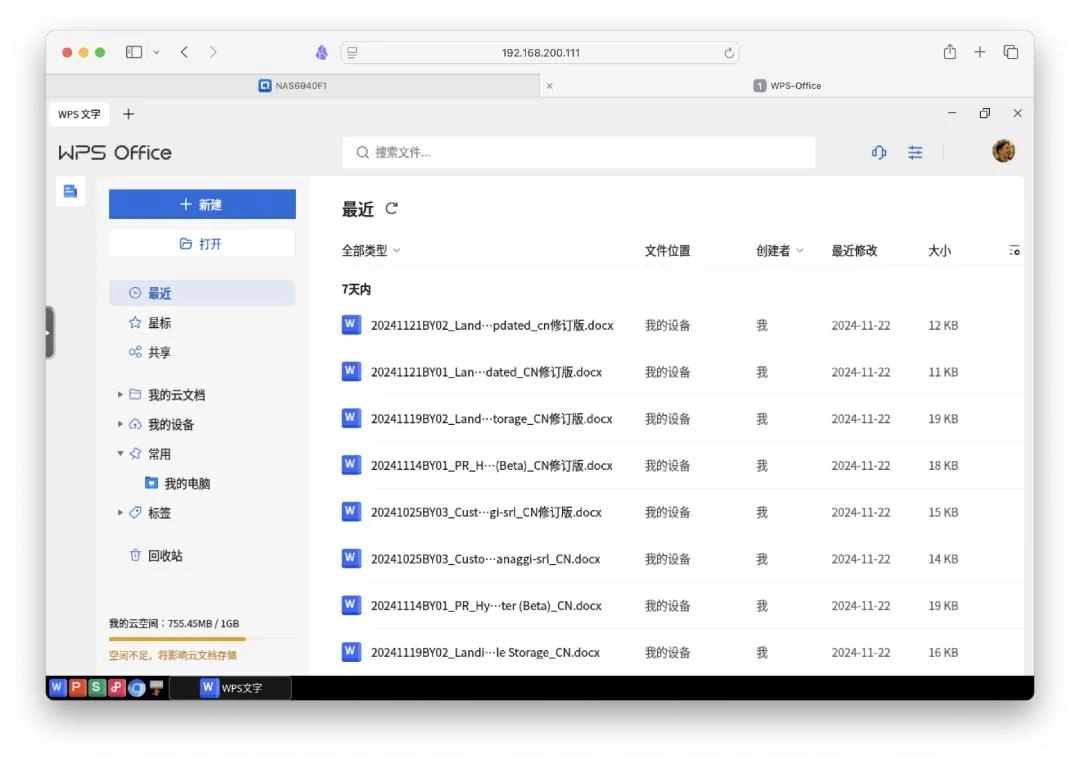
登陆后,同步的历史文件之类都可以看到(云文档打不开)。
需求比较多的多人线上合作也一样,在共享中可以设置团队、权限等(好像并不能用,也可能是我的个人网络问题,大家可以进行尝试)。
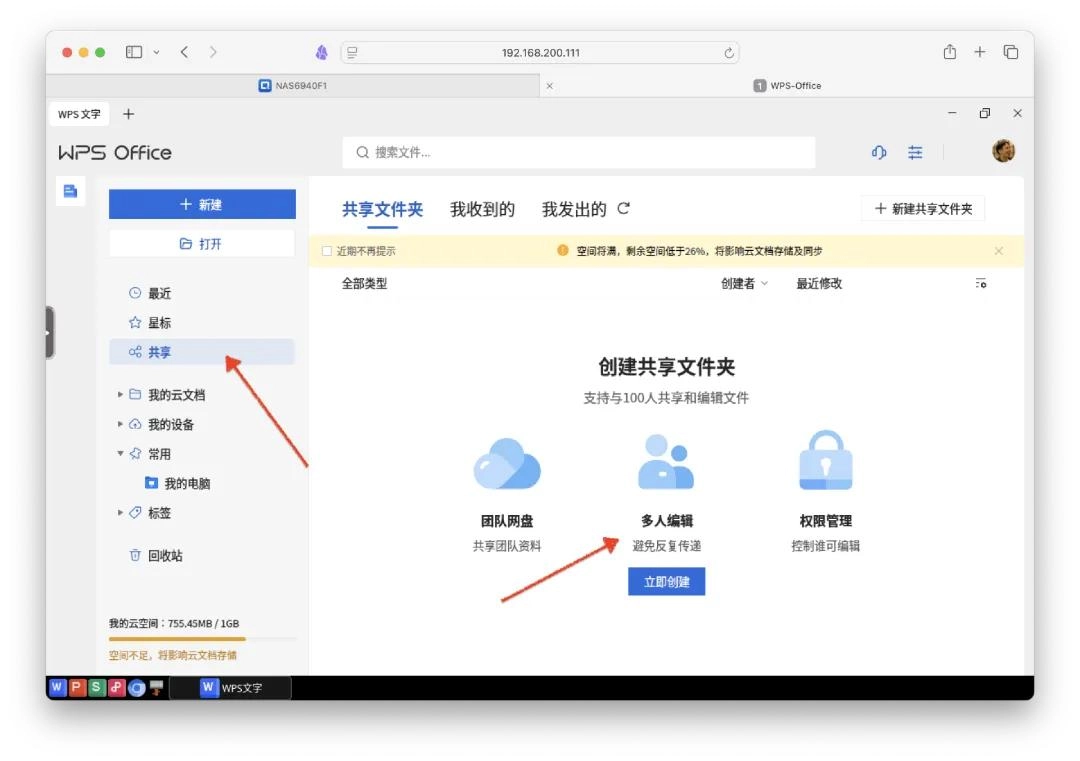
点击左侧隐藏的功能菜单,在设置中打开启用本地输入法。另外还可调整流媒体质量、快捷键等。
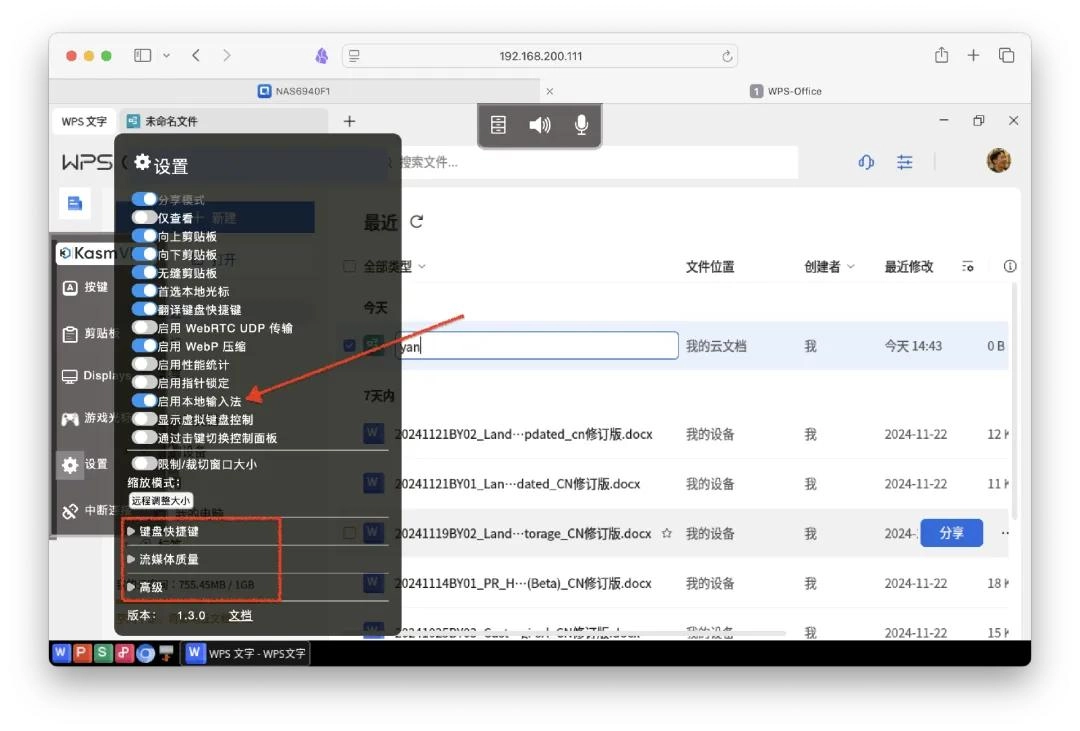
可以看到左下角还内置了一个谷歌浏览器,可以打开使用。
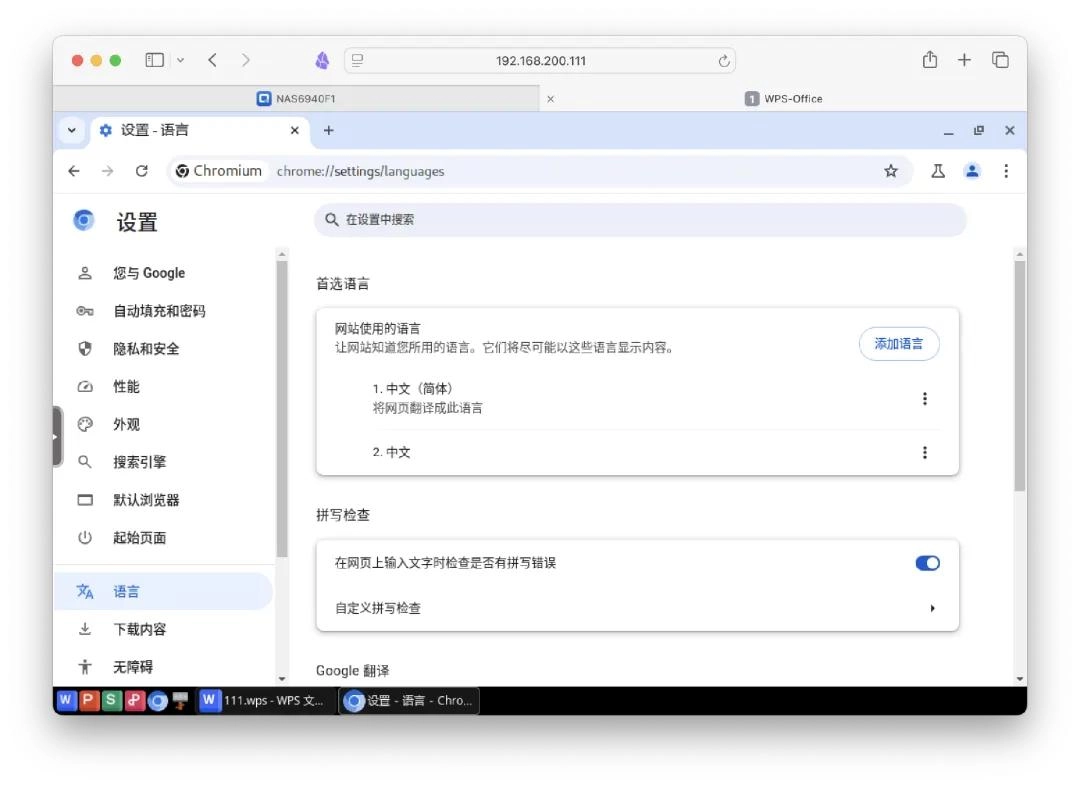
文档保存位置的对应关系如下图所示。
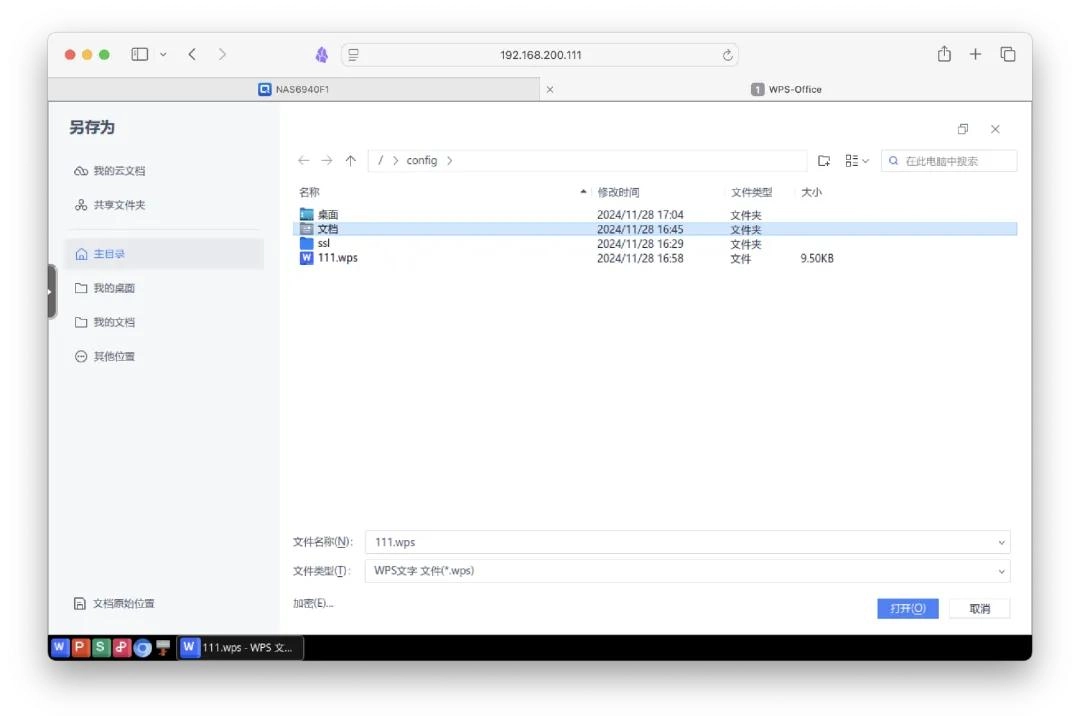




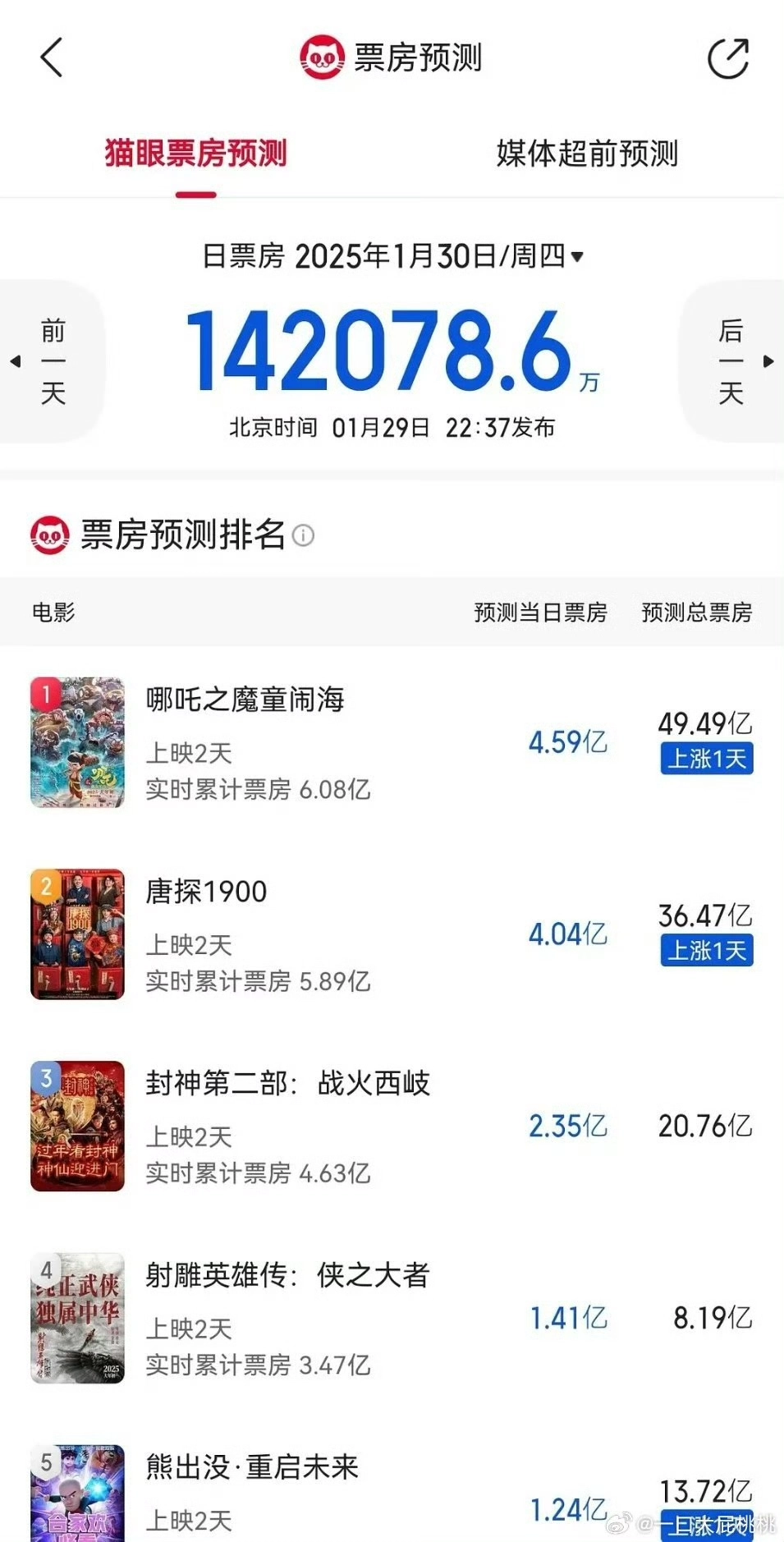



















没有回复内容