自从将Windows 11 Pro做多媒体服务器后,一直用的很顺手。只是设备一多就有点卡,看了log,好像是win的网速限制和网络连接数限制导致的,决定干掉这些东西。
本教程旨在取消Windows 11 Pro上网速限制和网络连接数限制。需要谨慎操作,尤其是在修改注册表和路由器设置时。
一、检查和修改QoS数据包调度程序设置
Windows中有QoS (Quality of Service) 数据包调度程序,通常用来管理带宽。
进入“网络连接”设置:
- 右键单击“开始”按钮,在弹出菜单中选择“设置”。
- 在设置窗口中选择“网络与互联网”。
- 点击“状态”选项,然后选择“更改适配器选项”。
选择网络适配器:
- 找到正在使用的网络连接(如以太网或Wi-Fi),右键单击它,选择“属性”。
检查QoS设置:
- 在“网络适配器属性”窗口中,将会看到一个“QoS数据包调度程序”的选项。
- 确保此选项已选中。如果未选中,选择并勾选它。然后点击“确定”。
二、修改TCP/IP和网络连接设置
打开注册表编辑器:
- 按下
Win + R,输入regedit,然后按 Enter。 - 如果弹出用户账户控制,点击“是”以允许。
- 按下
导航到 TCP/IP 设置:
- 在注册表编辑器中,依次展开以下路径:
HKEY_LOCAL_MACHINE\SYSTEM\CurrentControlSet\Services\Tcpip\Parameters
- 在注册表编辑器中,依次展开以下路径:
添加或修改键值:
- 在右侧窗格中,右键点击空白处,选择“新建” -> “DWORD (32 位) 值”,命名为
MaxUserPort,双击该项,将数值数据设置为65534(十进制),然后点击“确定”。 - 再次右键点击空白处,选择“新建” -> “DWORD (32 位) 值”,命名为
TcpTimedWaitDelay,双击该项,将数值数据设置为30(十进制),然后点击“确定”。
- 在右侧窗格中,右键点击空白处,选择“新建” -> “DWORD (32 位) 值”,命名为
导航到 Psched 设置:
- 导航到:
HKEY_LOCAL_MACHINE\SOFTWARE\Policies\Microsoft\Windows - 找到
Psched键。如果没有,则右键单击 “Windows” -> 选择 “新建” -> “项”,并将其命名为Psched。 - 在
Psched下,新建一个DWORD (32 位) 值,命名为NonBestEffortLimit,值设置为0(这将禁用带宽限制)。
- 导航到:
完成后重启:
- 关闭注册表编辑器并重启计算机,以使修改生效。
三、禁用 Windows Defender 或防火墙
有时,Windows Defender 或防火墙可能会导致网络连接速度慢或限制连接数。
禁用 Windows Defender:
- 打开“设置” -> “隐私与安全” -> “Windows 安全” -> “病毒与威胁防护”。
- 点击“管理设置”,将“实时保护”切换为“关闭”。(请注意,禁用抗病毒软件会增加安全风险,确保在使用时保持警惕。)
禁用防火墙:
- 打开“控制面板”。在任务栏中搜索并打开“控制面板”。
- 选择“系统和安全”,然后点击“Windows Defender 防火墙”。
- 在左侧菜单中,选择“启用或禁用 Windows Defender 防火墙”。
- 关闭“专用网络”以及“公用网络”的防火墙,然后保存更改。
四、调整路由器设置
如果网络速度或连接数量受到路由器的限制,可以进行以下调整:
登录到路由器管理界面:
- 在浏览器中输入路由器的 IP 地址(通常是
192.168.1.1或192.168.0.1)。具体地址请参考路由器底部的标签或使用说明书。 - 输入管理员用户名和密码(默认为 admin/admin或 admin/password,具体可查找路由器说明书)。
- 在浏览器中输入路由器的 IP 地址(通常是
禁用 QoS:
- 在路由器设置中,查找 QoS(质量服务控制)的选项,通常在“高级设置”或者“带宽控制”部分。
- 如果启用了 QoS,可以尝试将其禁用或调整其设置。
检查带宽控制:
- 在路由器的设置中查找与带宽限制相关的选项,并确保没有设置带宽限制。
更新固件:
- 检查路由器的固件是否是最新版本,必要时进行更新。
五、更新网络驱动程序
确保网络适配器的驱动程序是最新的,以良好支持网络性能。
打开设备管理器:
- 右键单击“开始”按钮,选择“设备管理器”。
更新网络适配器驱动程序:
- 展开“网络适配器”列表。
- 右键点击你的网络适配器,选择“更新驱动程序”。
- 选择“自动搜索更新的驱动程序”,并按提示操作。
六、测试网络连接
完成上述步骤后,可以通过以下方式测试网络连接:
- 使用网络速度测试工具(例如 Speedtest.net)检查网速。
- 观察是否有改善,尤其是在连接数和带宽上。
注意事项
- 在进行注册表和路由器设置时,请确保对每一个改动进行充分了解,避免造成网络不可用或系统不稳定。
- 有些更改可能会增加安全风险,请在使用公共网络时始终保持警惕。
- 如果不再需要某些改动,可以随时恢复为原始设置。



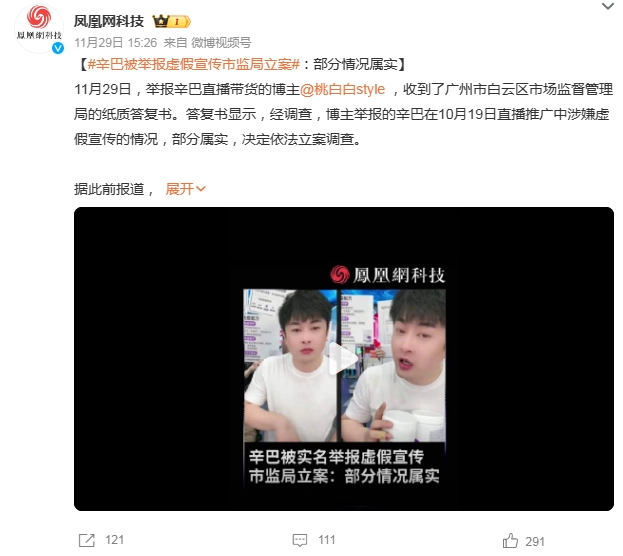

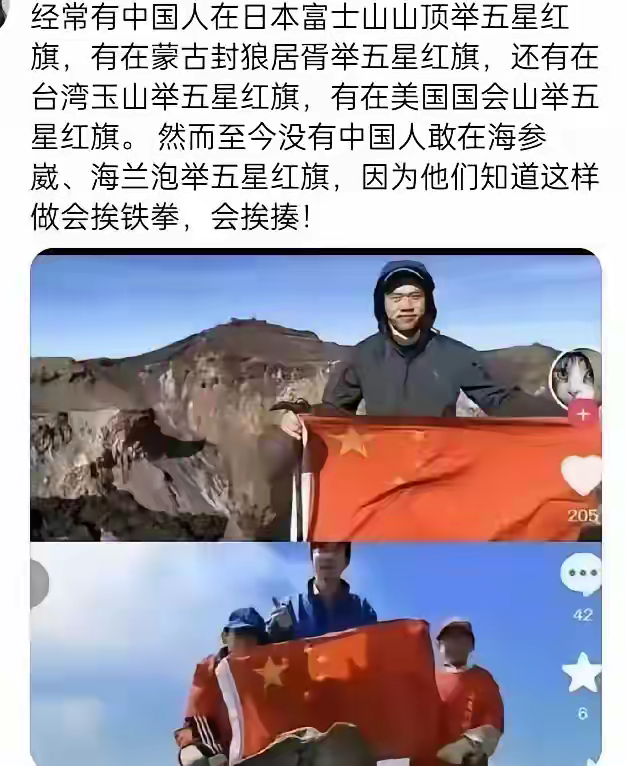
















没有回复内容