Cloudflare大善,免费给我们CDN服务器,还可以免费给你一张15年的SSL证书:如何CloudFlare免费15年的SSL证书。
唯一的的遗憾是它家证书生成格式是给Nginx和Apache用的,IIS需要动点手脚导入。写个IIS如何导入Cloudflare SSL证书教程给大家看看
(。・ω・。)ノ
要将 Cloudflare 的 15 年 SSL 证书转换为 Windows IIS 可用的格式,需要执行以下步骤:
- 获取证书文件
- 转换证书格式
- 导入到 IIS
以下是详细步骤:
1. 获取证书文件
首先,从 Cloudflare 下载以下文件:
- 原始证书文件(通常是 .pem 格式)
- 私钥文件(也通常是 .pem 格式)
2. 转换证书格式
Windows IIS 通常使用 .pfx 或 .p12 格式的证书,所以需要将 Cloudflare 的证书转换为这种格式。
使用 OpenSSL 转换(推荐方法):
-
下载并安装 OpenSSL(如果还没有安装)。
-
打开命令提示符,导航到保存证书文件的目录。
-
运行以下命令来合并证书和私钥,并创建 .pfx 文件:
openssl pkcs12 -export -out certificate.pfx -inkey private.key -in certificate.pem其中:
certificate.pfx是输出的 PFX 文件名private.key是您的私钥文件certificate.pem是您的证书文件
-
系统会提示创建一个导出密码。请记住这个密码,因为在导入 IIS 时会用到。
3. 导入到 IIS
现在有了 .pfx 格式的证书,可以将其导入到 IIS 中:
-
打开 IIS 管理器。
-
在左侧面板中选择需要的服务器。
-
双击中间面板中的”服务器证书”图标。
-
在右侧操作面板中,点击”导入”。
-
浏览并选择您刚才创建的 .pfx 文件。
-
输入创建 .pfx 文件时设置的密码。
-
选择证书存储位置(通常选择”个人”)。
-
点击”确定”完成导入。
4. 配置网站使用新证书
-
在 IIS 管理器中,选择您要配置的网站。
-
在右侧操作面板中,点击”绑定”。
-
选择 HTTPS 绑定(如果没有,则添加一个),然后点击”编辑”。
-
在 SSL 证书下拉菜单中,选择刚才导入的证书。
-
点击”确定”保存更改。
注意事项
- 确保证书链完整。如果需要,可能需要包含中间证书。
- 保管好私钥文件,不要泄露给他人。
- 记得定期检查证书的有效期,即使是 15 年的证书也会过期。
通过这些步骤就能够将 Cloudflare 的 15 年 SSL 证书导入到 Windows IIS 中使用。



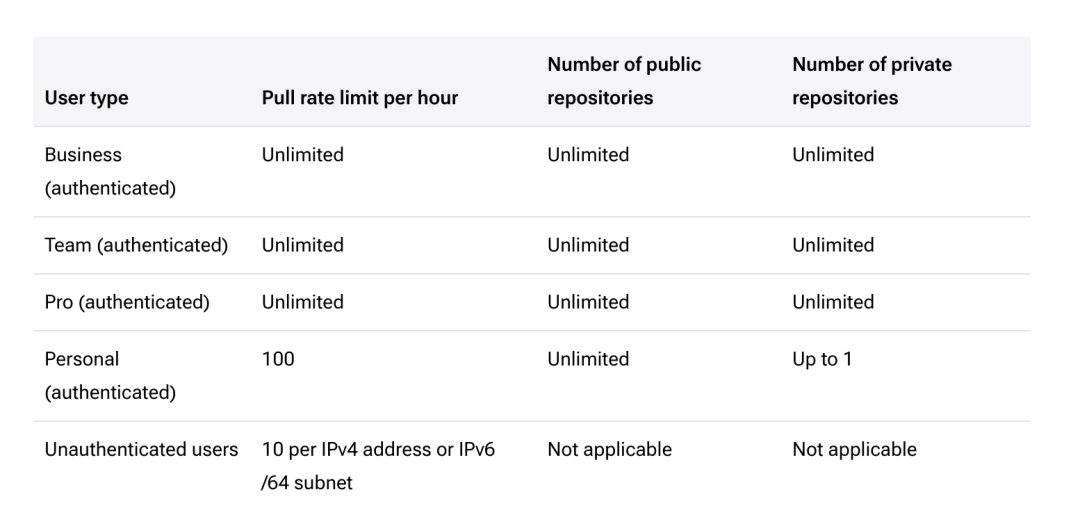



















没有回复内容