最近重新启用IIS,毕竟太方便了,小项目用IIS吊打Apache甚至Nginx,当然,只能是小项目。
我们可以使用一些工具来简化这个过程。以下是具体步骤:
步骤 1:安装 IIS
- 打开控制面板。
- 选择 程序 > 启用或关闭 Windows 功能。
- 找到 Internet 信息服务(IIS),并将其勾选上。
- 点击 确定,并等待安装完成。
步骤 2:安装 WACS (Win-ACME)
WACS (Win-ACME) 是一个用于自动获取和安装 Let’s Encrypt 证书的工具。
-
下载 WACS:
- 前往 Win-ACME 的发布页面。
- 下载最新的
.zip文件,解压到一个文件夹(例如:C:\win-acme)。
-
运行 WACS:
- 以管理员身份打开命令提示符或 PowerShell。
- 导航到 WACS 文件夹,运行
wacs.exe。
步骤 3:申请 SSL 证书
-
选择选项:
- 在 WACS 命令窗口中会看到多个菜单选项。选择
N来创建新的证书。
- 在 WACS 命令窗口中会看到多个菜单选项。选择
-
选择边缘:
- 选择适合的选项,例如通过所用的域名申请证书。
-
输入域名:
- 输入要保护的域名(例如,
example.com)。
- 输入要保护的域名(例如,
-
选择验证方法:
- WACS 将询问您如何验证域名所有权。通常可以选择 HTTP 验证。
-
确定其他参数:
- 根据需求设定,例如自动续期的选项。
-
完成申请:
- 按照提示完成 SSL 证书的申请过程。
步骤 4:配置 IIS 使用 SSL 证书
- 打开 IIS 管理器。
- 找到 IIS 中设置的网站,右键点击并选择 绑定。
- 添加一个新的绑定,选择类型为 https,并选择获取的 SSL 证书。
- 点击 确定,关闭窗口。
步骤 5:验证 SSL 证书
- 在浏览器中访问您的域名,检查是否成功使用了新的 SSL 证书(https://)。
- 确保没有安全警告,如“此连接不是私密连接”。
自动续期
WACS 会设置自动续期,但是可能需要检查一下定时任务,确保它能每 30 天自动运行一次。
注意事项
- 确保域名已指向正确的服务器 IP 地址。
- 防火墙需要允许 80(HTTP)和 443(HTTPS)端口的访问。
通过上述步骤就能够在 Windows 11 Pro 的 IIS 中自动申请和配置 SSL 证书。



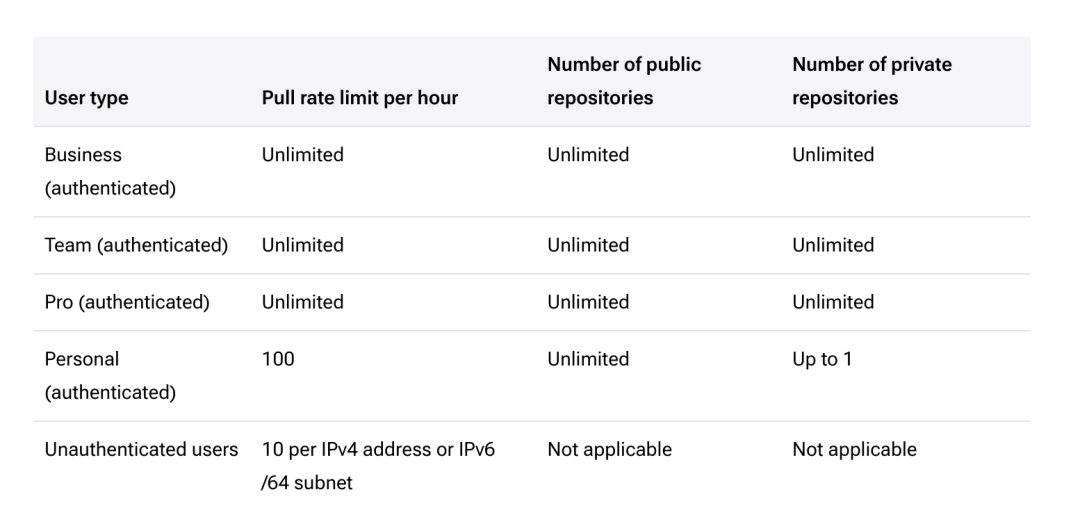



















没有回复内容