📌 前言:为什么选择WSL2+Debian12.6?
热门技术组合:WSL2作为微软官方支持的Linux子系统,搭配Debian12.6(Bookworm)无桌面版,可实现轻量级开发环境,同时兼容Docker容器化部署,是运维和开发者的效率利器!
🔧 第一步:安装Debian12.6无桌面环境
1. 启用WSL2虚拟化支持
# PowerShell管理员模式执行
dism.exe /online /enable-feature /featurename:Microsoft-Windows-Subsystem-Linux /all /norestart
dism.exe /online /enable-feature /featurename:VirtualMachinePlatform /all /norestart
wsl --set-default-version 2💡提示:若需自定义安装路径避免占用C盘,推荐使用LxRunOffline工具导入Debian镜像。
2. 安装Debian12.6(无GUI)
- Microsoft Store直装法:搜索“Debian”安装后,通过
wsl --set-version Debian 2切换为WSL2模式。 - 离线镜像部署:下载阿里云Debian镜像,使用
wsl --import导入。
🌐 第二步:配置局域网同网段IP(192.168.1.102)
1. 桥接网络设置
# 创建外部虚拟交换机(Windows PowerShell管理员模式)
New-VMSwitch -Name "wslBridge" -NetAdapterName "以太网" -AllowManagementOS $true编辑%UserProfile%.wslconfig:
[wsl2]
networkingMode=bridged
vmSwitch=wslBridge
ipv6=true2. 静态IP分配(可选)
# Debian内修改网络配置
sudo nano /etc/network/interfaces
# 添加以下内容:
auto eth0
iface eth0 inet static
address 192.168.1.102
netmask 255.255.255.0
gateway 192.168.1.1⚠️注意:若遇DHCP冲突,建议优先使用路由器绑定MAC地址分配IP。
🐳 第三步:解决Docker容器网络冲突问题
1. 修改Docker默认网段
# 编辑Docker配置文件
sudo nano /etc/docker/daemon.json
# 添加以下内容避免与局域网冲突:
{
"bip": "192.168.200.1/24",
"iptables": false
}2. 容器访问宿主机服务
在容器内直接使用host.docker.internal访问宿主机IP,无需依赖固定IP配置。
📂 第四步:Windows访问WSL2目录与开机自启
1. 目录互通技巧
- Windows访问WSL:文件资源管理器输入
\wsl$Debian直达根目录。 - WSL访问Windows:通过
/mnt/c/Users访问C盘用户文件夹。
2. 开机自动启动服务
# 创建计划任务(Windows任务计划程序)
触发器:登录时
操作:启动程序 "wsl -d Debian"🚀 性能优化与常见问题
1. 资源限制配置
# 编辑.wslconfig限制内存和CPU
[wsl2]
memory=4GB
processors=22. 防火墙与IPv4转发
# Debian内启用IPv4转发
sudo sed -i 's/#net.ipv4.ip_forward=1/net.ipv4.ip_forward=1/g' /etc/sysctl.conf🔍 结语与扩展阅读
通过本文配置,你的WSL2 Debian12.6将实现局域网直连、Docker无缝兼容、资源高效利用。扩展推荐:《Windows 11 + WSL2打造全能开发环境》、《Debian服务器安全加固指南》。



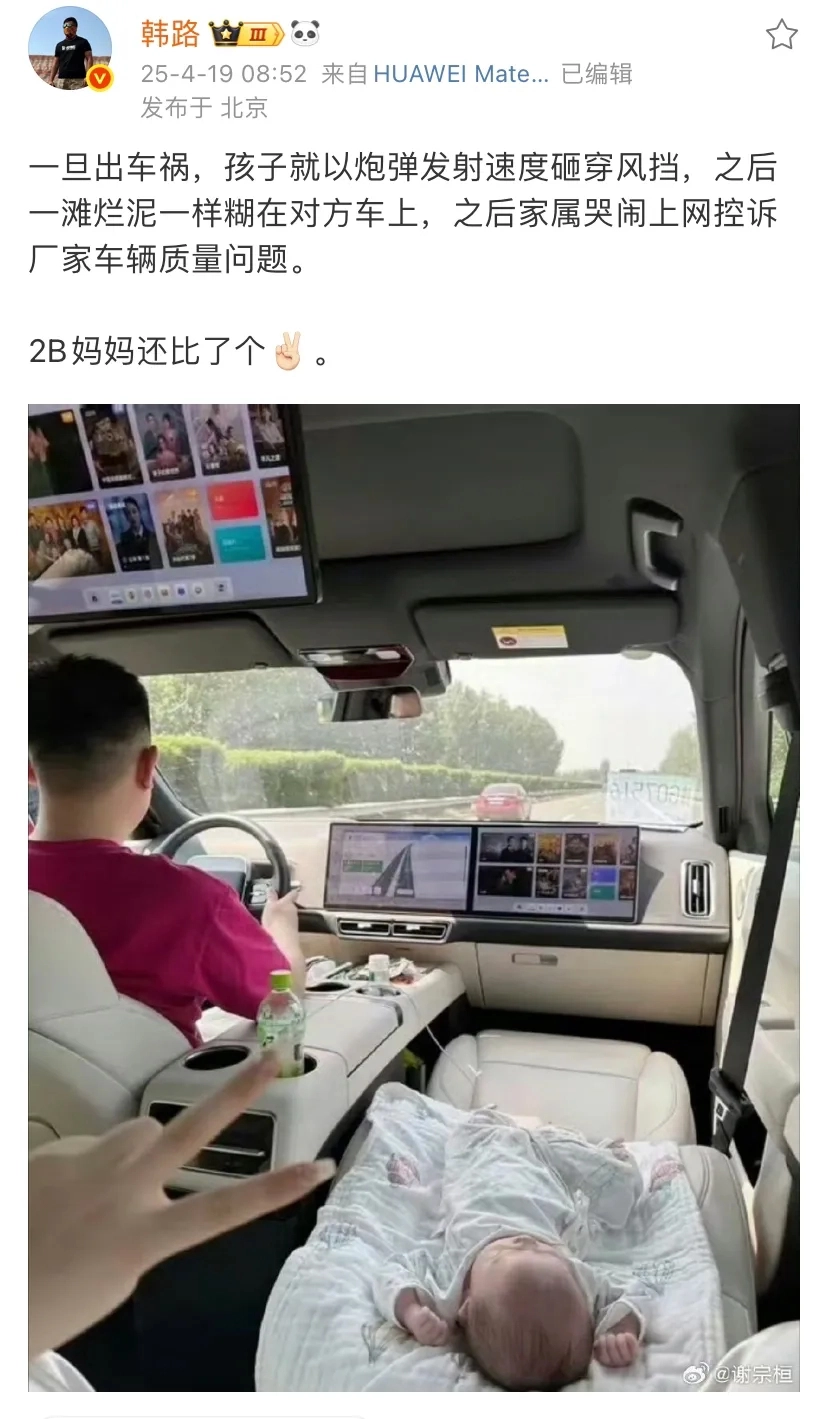

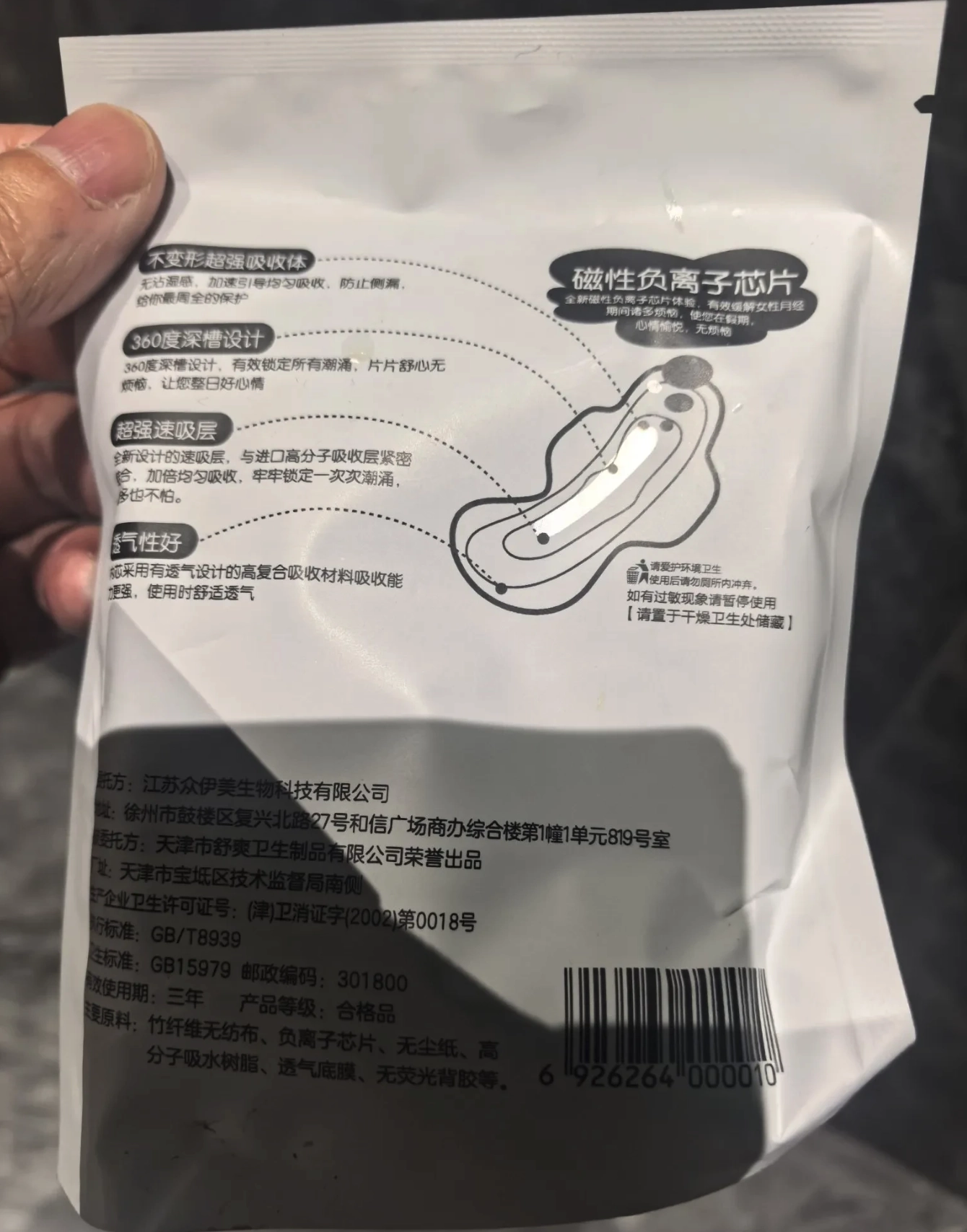
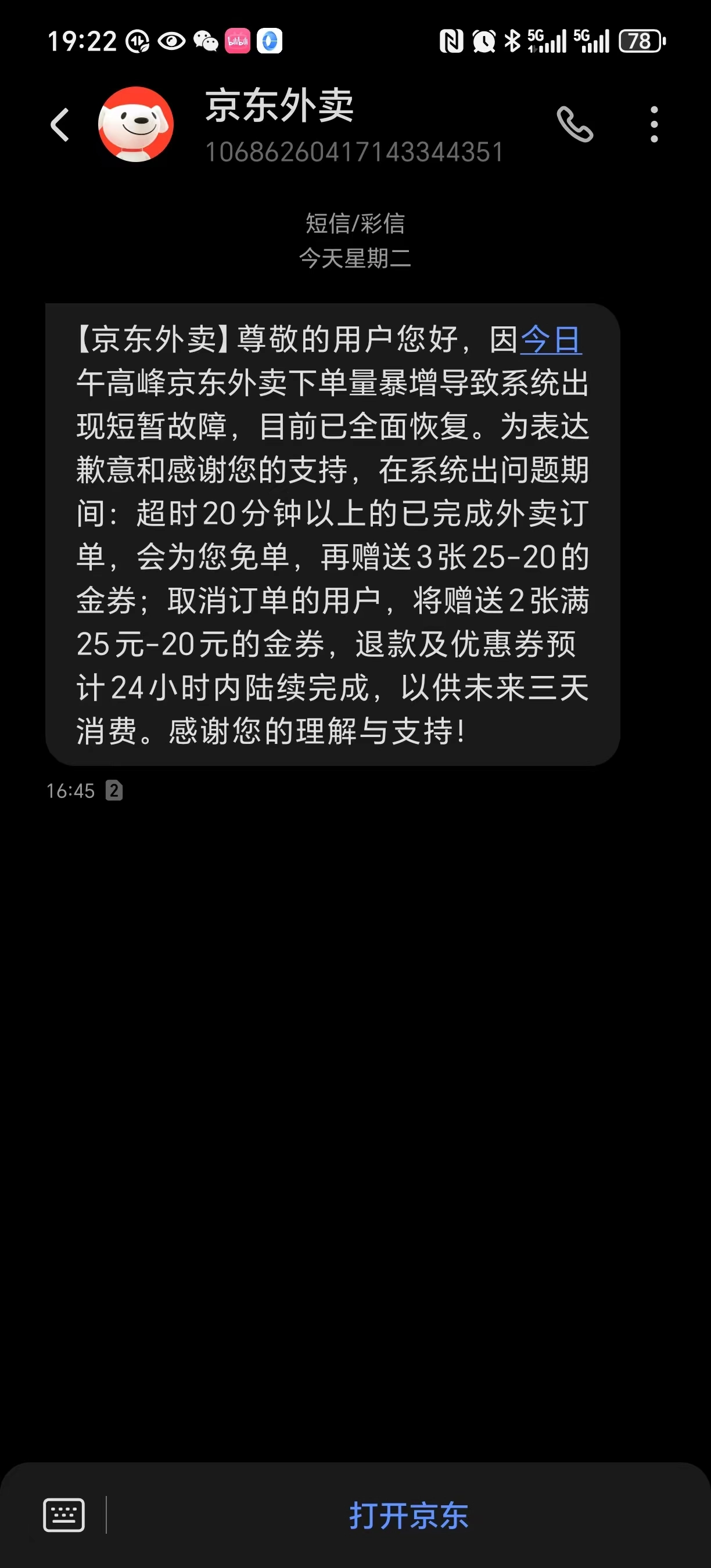















没有回复内容